For the Remote shooting, stabilize the camera with a tripod or using some other method, and then connect the camera to the computer.
The connection and setting methods vary depending on the model.
Easy to connect your security IP camera to PC or Mac! Follow the 5 ways to hook up your WiFi or PoE surveillance camera to computer with or without network.
When using the ILCE-7SM3
- Night Owl Connect gives you the ability to remote view your security cameras in real-time from a Windows PC or MAC Night Owl Connect CMS Download (PC & MAC) (ver.
- On your device, go into Settings, select Wi-Fi, then choose the network name shown on your camera. On your smart device, go into Settings, select Wi-Fi, then choose the network name shown on your camera. Once you see your device has connected to the.
- CAMERA CONNECT: THE SINGLE APP FOR EOS, POWERSHOT AND VIXIA. Camera Connect. is a unified app that connects your mobile devices to any Wi-Fi® or Bluetooth®-equipped Canon camera or camcorder. Whether you shoot with a compatible EOS camera, PowerShot camera or VIXIA camcorder, one app is all you need. With a fresh and intuitive new interface developed for both iOS®.
Connect Camera To Macbook
You can connect the camera via USB using a USB cable or via a wireless Wi-Fi connection.
On the camera, perform the following setting.
- MENU → (Network) → [Transfer/Remote] → [Ctrl w/ Smartphone] → [Ctrl w/ Smartphone] → [Off]
- MENU → (Network) → [Transfer/Remote] → [PC Remote Function] → [PC Remote] → [On]
On the camera, select [PC Remote Cnct Method] from the following options.
[USB]
Connect the camera and computer using the supplied USB cable.
[Wi-Fi Direct] Pc mac games download.
Connect the camera and computer using Wi-Fi without passing through an access point.
- Select [PC Remote Function] → [Wi-Fi Direct Info.] to display an SSID and password of the camera.
- Perform a Wi-Fi connection to the camera from the computer using the displayed SSID and password.
[Wi-Fi Access Point]
Connect the camera and computer using Wi-Fi via an access point. It is necessary to perform pairing of the camera and computer.
- Select (Network) → [Wi-Fi] → [WPS Push] or [Access Point Set.] to connect the camera and computer to the same access point.
- Select [PC Remote Function] → [Pairing] to perform pairing of the camera with the Remote application.
On the computer, launch Remote.
If multiple cameras are connected to the computer, select a camera to use for Remote Shooting from the device selection window.
When using the ILCE-9M2/7RM4
Canon Camera Connect For Macbook

You can connect the camera via USB using a USB cable, wired LAN connection*, or wireless W-Fi connection.
* Supported devices: ILCE-9M2
On the camera, perform the following setting.
- MENU → (Network) → [Ctrl w/ Smartphone] → [Ctrl w/ Smartphone] → [Off]
- MENU → (Network) → [PC Remote Function] → [PC Remote] → [On]
On the camera, select [PC Remote Cnct Method] from the following options.
[USB]
Connect the camera and computer using the supplied USB cable.
[Wired LAN] (ILCE-9M2 only)
Connect the camera and computer using a general LAN cable sold in the market. After connecting, perform pairing of the camera with the computer.
- Connect the camera and computer or switching hub using a LAN cable.
- Select [PC Remote Function] → [Pairing] to perform pairing of the camera with the Remote application.
If [Connect without Pairing] is available on the camera, set it to [Enable] to connect without pairing.
[Wi-Fi Direct]
Connect the camera and computer using Wi-Fi without passing through an access point.
- Select [PC Remote Function] → [Wi-Fi Direct Info.] to display an SSID and password of the camera.
- Perform a Wi-Fi connection to the camera from the computer using the displayed SSID and password.
[Wi-Fi Access Point]
Connect the camera and computer using Wi-Fi via an access point. It is necessary to perform pairing of the camera and computer.
- Select (Network) → [Wi-Fi Settings] → [WPS Push] or [Access Point Set.] to connect the camera and computer to the same access point.
- Select [PC Remote Function] → [Pairing] to perform pairing of the camera with the Remote application.
If [Connect without Pairing] is available on the camera, set it to [Enable] to connect without pairing.
On the computer, launch Remote.
If multiple cameras are connected to the computer, select a camera to use for Remote Shooting from the device selection window.

When using the ZV-1
You can connect the camera via USB connection using a USB cable.
Use the MENU on the camera to perform the following setting.
- MENU → (Network) → [Ctrl w/ Smartphone] → [Ctrl w/ Smartphone] → [Off]
- MENU → (Network) → [PC Remote Function] → [PC Remote] → [On]
Connect the camera to the computer using a USB cable.
“Connecting.. ” will appear on the monitor of the camera.
On the computer, launch Remote.
If multiple cameras are connected to the computer, select a camera to use for Remote Shooting from the device selection window.

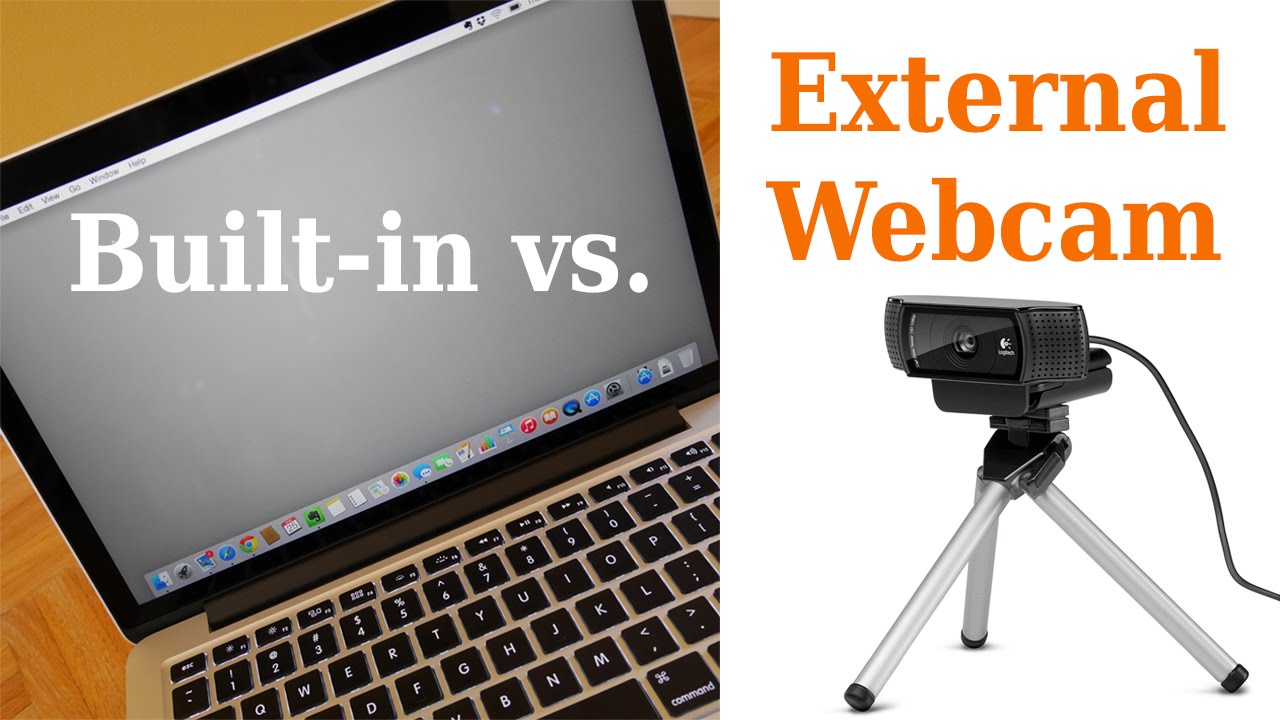
When using another camera
You can connect the camera via USB connection using a USB cable.
* The displayed terms may differ depending on the camera.
Use the MENU on the camera to perform the following setting.
- MENU → (Network) / (Wireless) → [Ctrl w/ Smartphone] → [Ctrl w/ Smartphone] → [Off]
- MENU → (Setup) → [USB Connection] → [PC Remote]
Connect the camera to the computer using a USB cable.
“Connecting.. ” will appear on the monitor of the camera.
On the computer, launch Remote.
If multiple cameras are connected to the computer, select a camera to use for Remote Shooting from the device selection window.
